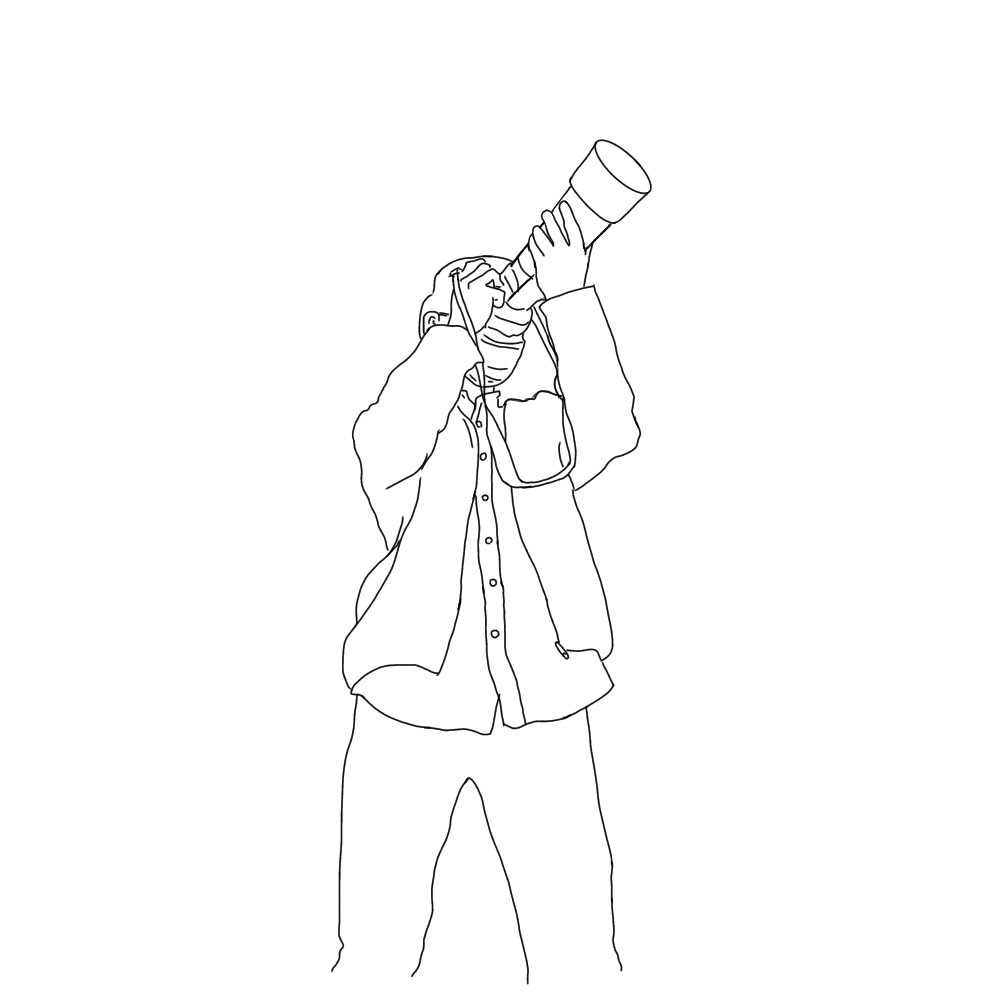【LightroomのAIノイズ除去】飛行機写真でどれだけ役に立つのか検証

Lightroomに新機能搭載
近年のカメラは、高感度耐性が高くなったとはいえ高感度利用時はノイズが出てきてしまいます。
Lightroomでは、これまでノイズ除去機能はありましたがすべて手動です。
ノイズ除去の数値を高めても、中々ノイズは消えませんしディテールが失われてしまうばかりでした。
しかし、2023年4月のアップデート(Ver6.3)でAIノイズ除去が追加され、この問題が解決しました。
AIが画像上のノイズを自動で認識してくれるようになり、シャープネスを残しながら写真のノイズを除去することが可能になりました。
もちろん、手動でノイズを除去することも可能です。
2024年8月現在、AIノイズ除去は、デスクトップ版のLightroom・Lightroom Classicでのみ利用することができます。
この新機能が、どれだけ飛行機写真で役に立つのかをこの記事では紹介していきます。
【飛行機写真で検証】AIノイズ除去

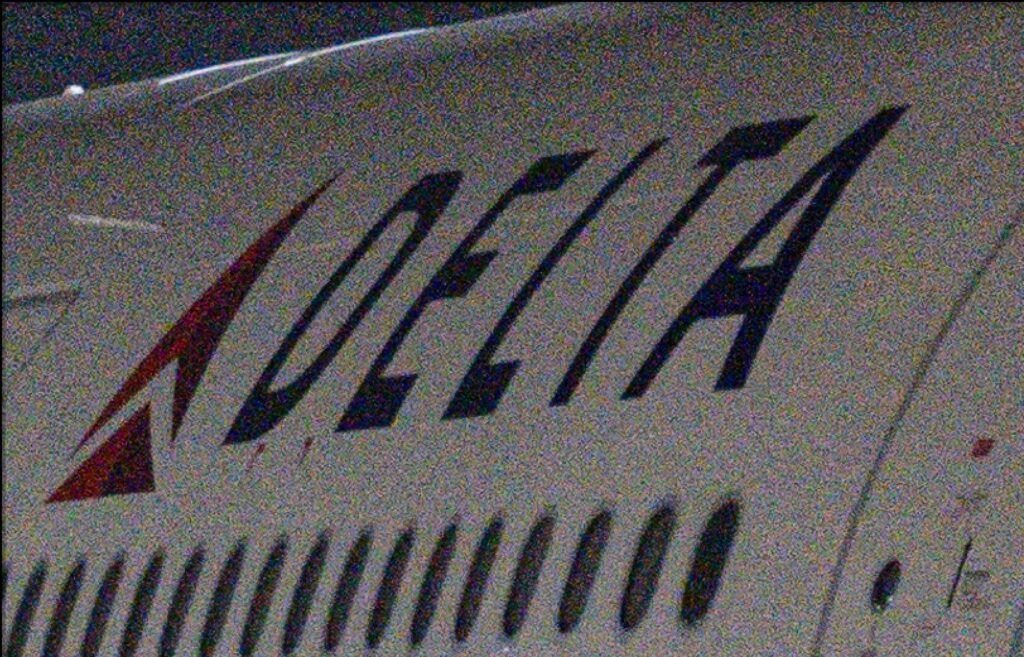
ここからは、実際に私が撮影した写真を用いてAIノイズ除去を行なっていきます。
まずは、こちらの写真です。こちらの写真は、Nikon Z6iiにNIKKOR Z 24-200mm F4-6.3を付けて撮影を行いました。
ノイズ除去以外の基本補正を行なった後にJPGで書き出しをしています。
Nikon Z6iiは高感度耐性が高いカメラなのでISO感度を高くしてもディテールは崩れないのですが、よく拡大してみるとカラーノイズが乗り何とかしたいところ。
そこで今回は、LightroomのAIノイズ除去を用いてノイズ軽減を行いました。
AIノイズ除去後の写真がこちらです。


後ほど細かなやり方は紹介しますが、ノイズ除去の適用量は50%です。
若干ノイズは残っていますが、”AFTER”は自然にノイズ除去ができており見るに耐える写真です。
AIノイズ除去のやり方
ノイズ軽減からAIノイズ除去を選択

ここからは検証①の写真を用いて、AIノイズ除去のやり方について解説していきます。
Lightroomを開き通常通り、露光量などの基本補正を行います。
私は撮影の時点でブレないことを重視し、少し暗めに撮影しRAW現像で明るさを持ち上げます。
少し下にスクロールし、ノイズ軽減の中にある「ノイズ除去」を選択します。
ノイズ除去の適用量を決定
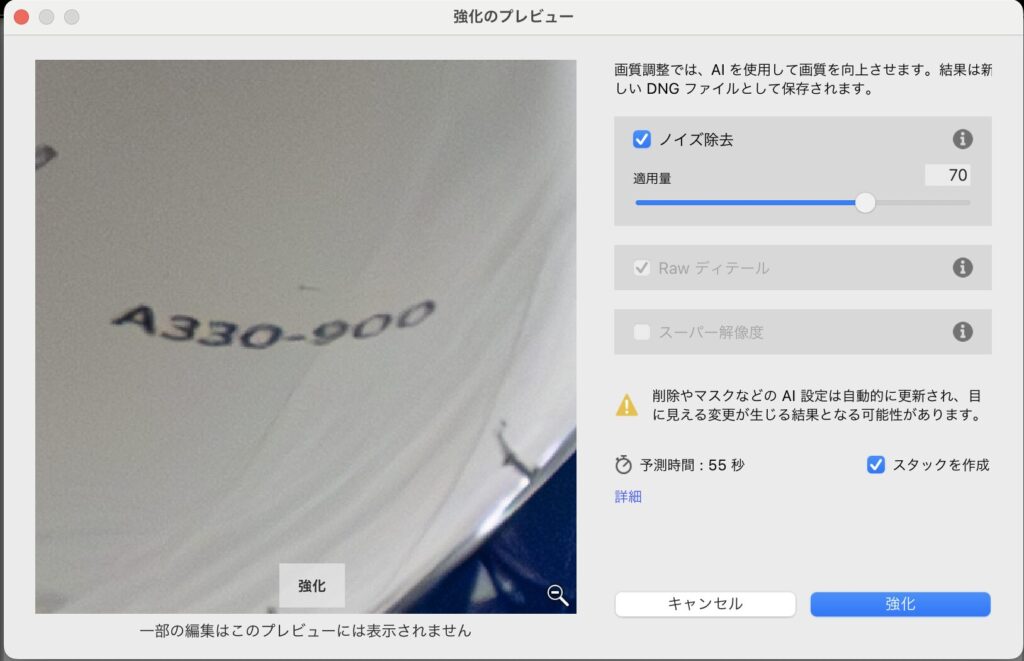
ノイズ除去を選択すると上の写真のようなプレビューが表示されます。
この画面では、ノイズ除去の適用量(0〜100)を選択することができます。
おすすめの数値としては、〜70くらいです。
これ以上の数値も選択することができ、ノイズが驚くほど消えますがその分ディテールが損なわれます。
そのため、そのバランスの取れた70くらいまでの数値がおすすめです。
適用後のプレビューを見ながら、お好みの適用量を選択しましょう。
予測時間は、長く1分。短くても30秒ほどです。
適用量やPCのスペックにより時間は変動します。
まとめ
この記事では、飛行機写真におけるLightroom AIノイズ除去の効果とやり方について解説してきました。
Lightroom AIノイズ除去によって、昔の機種で撮影したノイズいっぱいの飛行機写真も蘇ります。
Lightroomは、月額1000円くらいで利用できるので
、ぜひ使って見てください!