【iPhoneもAndroidもやり方は同じ】SDカードの写真をスマホに転送する方法

スマホで撮影した写真はすぐにSNSへ投稿することができますが、一眼レフカメラやコンデジで撮影した写真はそう簡単ではないですよね。
最近のカメラは、Wi-Fi機能が付いておりカメラから直接スマホに転送することができますが、付いていないカメラもありSDカードの写真をスマホにどう転送しようか分らない人も多いのではないでしょうか。
この記事では、コンパクトデジタルカメラやデジタル一眼レフカメラなどの記録メディアであるSDカードからスマホに写真を送る方法を3つご紹介します。
ぜひ最後までご覧ください。
スマホに転送する方法
SDカードリーダーを使用する

まず、一つ目は、「SDカードリーダー」を使用する方法です。
SDカードリーダーってPC専用とイメージされている方が多いのではないでしょうか。
実は、スマホに対応しているものも世の中には存在します。もちろん、iPhoneのLightning端子対応のものもありますよ。
方法は簡単で、
①SDカードを挿入したSDカードリーダーをスマホに接続。
②写真アプリまたはフォルダを開き、転送したい写真選択。
これだけです。
おすすめのSDカードリーダーは後ほど紹介していますので、ぜひご参照ください。
Wi-Fi機能付きSDカードを使用する

2つ目の方法は、Wi-Fi機能の付いたSDカードを使用する方法です。
Wi-Fi機能が付いているカメラと同じように専用アプリを入れることで、カメラからSDカードを取り出さずに、スマホへ写真を転送することが可能です。
ただし、先ほどのSDカードリーダー経由で写真を転送するよりも転送に時間がかかってしまうことがデメリットです。
PC経由でクラウド同期
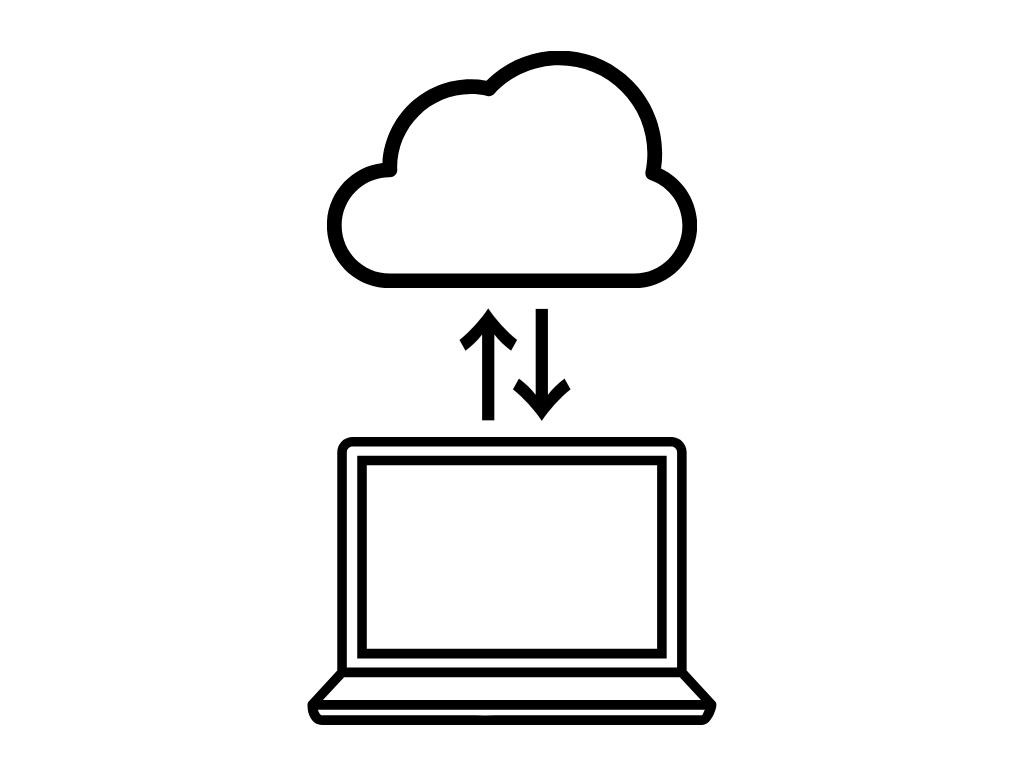
3つ目の方法は、SDカードのデータをPCに読み込み、Google PhotoやAmazon Photosなどのクラウドアプリ経由でスマホと写真を同期する方法です。
PCに写真を読み込んだ後、Google PhotoやAmazon Photosなどのクラウドアプリに写真をアップロードすることでスマホアプリでも同期した写真を必要な時にダウンロードがすることができます。
手間はかかってしまいますが、RAW現像などの編集作業を行いたい方や撮影した写真を外付けのHDDなどにバックアップを取りたい方などにおすすめな方法です。
おすすめのSDカードリーダー
iPhone14以前の方(Lightning端子)
iPhone11から14、SEを使用している方におすすめのカードリーダーがこちらです。
予算の許す方はApple純正品をお勧めしますが、社外品のものもあるので予算に合わせて選択してください。
Apple純正品はこちら↓↓
社外品はこちら↓↓
iPhone15・16・Androidの方(Type-C端子)
iPhone15や16、Androidの方はこちらがおすすめです。
こちらのSDカードはとても小さく、スマホだけでなくPCにも接続することができます。値段が1000円代と安く転送スピードも早いのでとてもおすすめです。
まとめ
| 転送方法 | メリット | デメリット |
|---|---|---|
| SDカードリーダーを使用する | 費用が安い。 | 手間がかかる。 |
| Wi-Fi機能付きSDカード | 簡単。 | 転送速度が遅め。 |
| PC経由のクラウド同期 | 大量のデータ | PCが必要。手間がかかる。 |
この記事では、カメラで撮影したSDカードの写真をスマホに転送する3つの方法を解説してきました。
どの転送方法も一長一短なので、予算や撮影スタイルなど自分に合う方法で試してみてください。







